Cách sửa lỗi Critical Error trên Windows hiệu quả nhất. Bạn đã quyết định nâng cấp lên Windows phiên bản mới để sử dụng hay chưa? bạn cảm thấy hài lòng với những gì mà hệ điều hành mới này mang lại hay không? tuy nhiên lại có một sự phiền hà đó là lỗi Critical Error trên Windows? khi bạn gặp lỗi này bạn sẽ không làm được gì cả ngoài việc thao tác các chương trình trên Desktop!
Sửa lỗi Critical Error trên Windows
Bạn có thật sự gặp vấn đề này trên windows đang sử dụng hay không? May mắn cho bạn để khắc phục lỗi này hôm nay blog thủ thuật sẽ hướng dẫn các bạn các phương pháp để khắc phục lỗi Critical Error trên Windows một cách hiệu quả, nếu đang gặp phải vấn đề hãy áp dụng một trong các phương pháp đã được kiểm nghiệm là có thể khắc phục được lỗi Critical Error trên Windows!
Cập nhật Windows
Một trong những phương pháp có thể giúp bạn sửa lỗi hiệu quả đó là cập nhật Windows lên phiên bản mới, thông thường những bản vá mới của Windows sẽ khắc phục những lỗi thường gặp trong quá khứ, vì vậy nếu bạn đang gặp vấn đề về các lỗi trên Windows thì bạn nên cập nhật Windows mới.
Đầu tiên bạn hãy bấm chuột phải lên biểu tượng Start > chọn Settings > trong cửa sổ Settings, bạn mở Update & Security > Windows Update > bấm Check for updates để kiểm tra bản cập nhật mới.
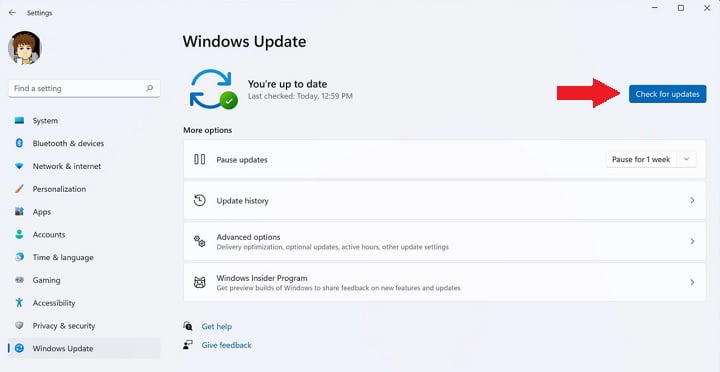
Nếu có bản cập nhật, bạn hãy tải về và cài đặt để sửa lỗi.
Có thể bạn sẽ thích?
- Lỗi “Task Manager disabled by Administrator” do virus
- Tính năng mới “dọn rác ổ đĩa” trên windows 10
- Kích hoạt tài khoản Administrator ẩn trong Windows
Sử dụng lệnh CMD
Đầu tiên bạn nhấn tổ hợp phím Windows + E để mở cửa sổ THIS PC sau đó bạn hãy truy cập vào đường dẫn sau: C > Windows > System32.
Sau đó tìm file CMD.EXE kích chuột phải và chọn > RUN AS ADMINISTRATOR. Trong cửa sổ CMD bạn gõ câu lệnh sau: sfc / scannow.

Bạn hãy kiên nhẫn chờ đợi khi quá trình fix lỗi 100% rồi các bạn khởi động lại máy là được!
Vào SAFE MODE windows (Phương pháp được đánh giá cao)
Để thực hiện phương pháp này đầu tiên bạn nhấn tổ hợp phím CTRL + SHIFT + ESC. Kích vào Menu File > RUN, Gõ “msconfig” vào ô Open và kích chọn “Create this task with administrative privileges” > Nhấn Enter.

Cửa sổ System Configuration xuất hiện > Kích chọn tab Boot > Kích hoạt “Safe boot” và chọn “Network” > Sau đó Nhấn Apply > Nhấn OK và khởi động lại hệ thống!

Và lúc này máy tính của bạn sẽ khởi động vào chế độ SAFE MODE. Khi vào chế độ Safe Mode, vấn đề của bạn sẽ được giải quyết. Bạn thử trình đơn Start để kiểm tra. Nếu thành công, bạn thiết lập lại máy tính vào lại chế độ bình thường (Normal Mode) bằng cách bỏ chọn Safe boot.
Sử dụng DISM Tool
Công cụ DISM có thể được sử dụng để sửa chữa các file trên Windows mà có thể là một nguyên nhân gây ra vấn đề này. Điều này cũng sẽ giúp đỡ trong việc giải quyết các vấn đề khác mà bạn đã tìm thấy trong các file log khi quét SFC. Thực hiện theo các bước dưới đây để chạy công cụ DISM:
- Nhấn tổ hợp phím Windows key + X.
- Click Command prompt (Admin).
- Tại cửa sổ Command Prompt chạy lần lượt các lệnh sau đây: DISM.exe /Online /Cleanup-image/Scanhealth và DISM.exe /Online /Cleanup-image/Restorehealth
Kết luận
Hy vọng với những phương pháp được trình bày bên trên gồm:
- Cập nhật Windows
- Sử dụng lệnh CMD
- Vào SAFE MODE windows
- Sử dụng DISM Tool
Sẽ hữu ích với bạn trong việc sửa lỗi Critical Error trên Windows một cách hiệu quả nhất, chúc các bạn vui vẻ.



0 Nhận xét